À l’origine, les premières pages web ne contenaient que des informations textuelles. Mais ça c’était avant !
Mais si on regarde bien un site web se compose de textes mais surtout d’images. Google recense 1 milliard d’images, un nombre tout à fait phénoménal ! Des images provenant des publications des internautes.
Or, pour un créatif, il est souvent plus pertinent de rechercher une image plutôt qu’un nom, un titre, ou des mots clés. C’est par exemple le cas lorsqu’un artiste peintre, un illustrateur ou un photographe souhaite faire des recherches ou de la veille sur ses créations. Voir, surveiller, regrouper, archiver tout ce qui se dit sur ses œuvres…
Pour simplifier de telles recherches, les concepteurs de Google ont adapté leur moteur de recherche pour ainsi proposer uniquement des images au lieu de textes. Je vous présente donc aujourd’hui l’utilité de “Google images”, la recherche d’une image par l’image !
.
“GOOGLE IMAGES” Comment ça marche ?
.
Etape 1 : accéder à la bibliothèque “Google images”
- Tapez les mots “Google Images” dans Google pour accéder au lien GOOGLE IMAGES.
- La recherche ci-dessous s’affiche alors:
https://www.google.com/imghp?hl=FR
Google Images. La recherche d’images la plus complète sur le Web.
- Cliquez sur le lien violet “Google Images”
Etape 2 : cliquer sur l’appareil photo
- Google change alors de look et passe en mode “Google images”.
- Cliquez ensuite sur le petit appareil photo situé en dessous, à droite du logo “Google images”.
- Une nouvelle fenêtre “search by image” ou “recherche par image” s’ouvre alors et vous propose 2 types de recherche. (ex: étape 3).
Etape 3 : deux recherches possibles
Cette fonction de Google est aussi simple qu’efficace. Le principe est enfantin. Au lieu de taper des mots clés dans la barre de recherche, vous y déposez une image soit :
- en copiant son url
- en l’important de votre disque dur d’ordinateur.
.
Etape 4 : sélectionnez votre mode de recherche
- Dans l’exemple ci-dessus, j’opte pour un téléchargement/scan via une photo qui se trouve dans mon ordinateur.
- Je clique ensuite sur le bouton “upload an image” ou “importer une image“.–
- Le bouton « choisissez un fichier » s’affiche afin que vous puissiez vous diriger vers les fichiers de votre ordinateur.
Etape 5 : sélectionnez l’image à rechercher
.
- Une fois arrivé(e) dans vos fichiez, vous sélectionnez la photo que vous souhaitez rechercher dans la base images de Google.
- Dans mon exemple (ci-dessus), je clique sur la photo du tableau “Marilyn & co”.
Etape 6 : Google télécharge l’image à rechercher
- Le téléchargement se lance et Google recherche dans son immense bibliothèque d’images…
- La recherche est surprenante de rapidité, et s’avère le plus souvent très satisfaisante.
.Etape 7 : ouverture des pages de résultats
.
- Une fenêtre Google s’ouvre alors regroupant toutes les pages web sur lesquelles se trouvent votre image.
- La première photo, celle du haut, indique le format de votre photo importée (ex : 420 x 827).
- Si Google a des photos identiques en d’autres formats, il propose alors la mention suivante : Trouver d’autres tailles de l’image : Toutes les tailles – Petites – Moyennes – Grandes
- Si votre image n’est pas présente dans les résultats, Google vous propose des images se rapprochant (formes, couleurs, etc.).
.
.
MON AVIS
Si l’internaute du dimanche ne voit aucun intérêt dans cet outil, beaucoup verrons là un moyen extrêmement efficace de surveiller la diffusion et l’utilisation de photos ou créations postées sur le web. Photographes, artistes peintres, illustrateurs, sculpteurs sont autant d’utilisateurs potentiels.
Cet outil est absolument génial. J’ai pu découvrir de nombreux blogs qui avaient édité des articles sur mes tableaux (chinois, brésiliens, anglais, etc.)… N’hésitez pas et essayez!!
A NOTER : La recherche “Google images” existe également dans sa version smartphone.





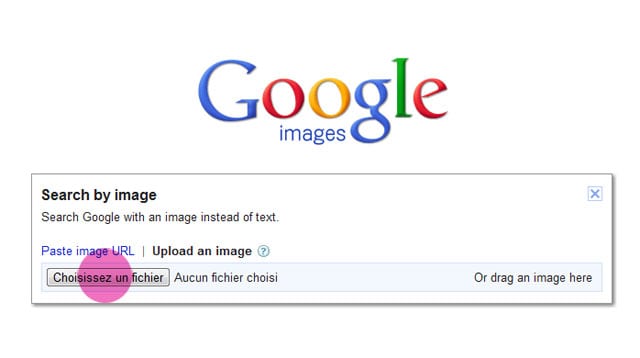






@Miss G-C : avec plaisir 🙂
en effet très utile et instructif! Merci ! 🙂
@Nadine : C’est fait pour ça ^__^
Merci ! C’est super intéressant et ça me sera très utile !
@Sahyuri : C’est super pour les recherches, 2 outils pour le prix d’un, c’est royal ! Merci Arsobispo ^__^
@Chib : Avec plaisir !
Merci pour cette info !
Alors là j’étais loin de connaître cette fonctionnalité de Google (et encore moins ce Tineye Reverse Image Search). Vraiment très utile ! Je vais aller fureter de ce pas ! Merci !
@Arsobispo : Merci beaucoup pour cette information. Je ne connais pas, je vais donc y faire un tour de ce pas ^__^
Il existe un autre outil de recherche : Tineye Reverse Image Search qui offre en outre bien d’autres possibilités que Google ne possède pas. Si tu ne connais pas cet outil, je ‘invite à les découvrir à cette adresse
http://www.tineye.com/
J’avoue que je l’utilise fréquemment car il possède un plugin qui, après installation, te permets de lancer une recherche grâce à un simple click droit sur une image quelconque.
Salut